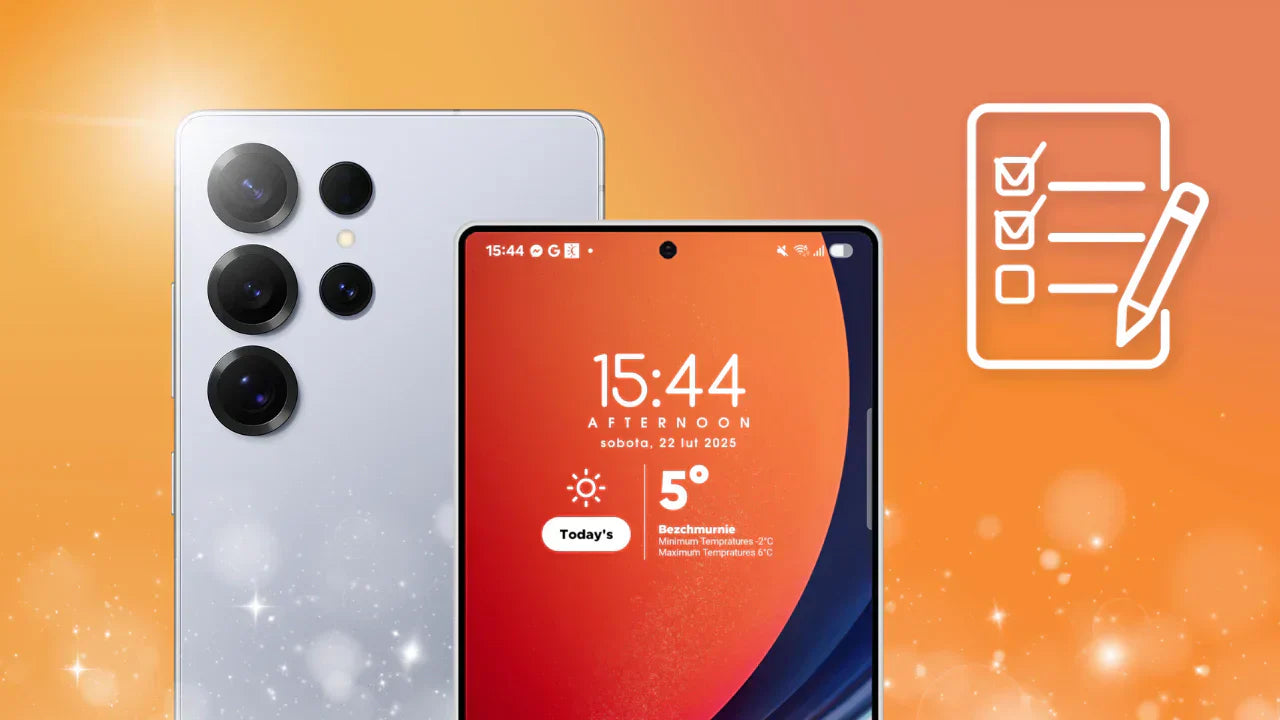Schutzhülle für S25
Bevor wir uns den Einstellungen selbst widmen, widmen wir uns zunächst der Sicherung unseres Samsung in Form einer Hülle und eines Schutzglases
Auch wenn Sie Zweifel hinsichtlich der Kompatibilität oder einer bestimmten Eigenschaft eines Produktes haben, beraten wir Sie gerne. Wir laden Sie ein!
Smart Switch-App
Denken Sie daran: Wenn Sie die Datenübertragung von Ihrem vorherigen Gerät bei der Ersteinrichtung übersprungen haben, können Sie dies später immer noch mit der Smart Switch-App tun.
Wie Sie sehen, können Sie mit der Anwendung Daten von einem anderen Gerät senden oder empfangen. Wählen Sie einfach ein unterstütztes System und dann die Verbindungsmethode aus.
Mit dieser Anwendung können wir mithilfe eines Cloud-Dienstes ein Backup unseres Telefons erstellen oder wiederherstellen.
Traditionalisten können zudem von der Möglichkeit profitieren, ein externes Speichermedium anzuschließen.
Zusätzlich können Sie in den Einstellungen einen Sicherheitscode eingeben, um den Datenübertragungsprozess zu authentifizieren.
Es lohnt sich, sich diese Anwendung zu merken, denn dank ihr können wir einfach und schnell den Inhalt unseres vorherigen Telefons wiederherstellen und auch entscheiden, welche Dateien genau wir übertragen möchten.
Backup
Damit verbunden ist die Erstellung eines Backups – sowohl in der Samsung Cloud als auch in Google Drive.
Es lohnt sich daher, in den Bereich „Konten und Backup“ zu gehen und dort zunächst ein Daten-Backup innerhalb der Samsung Cloud zu erstellen.
Wie Sie sehen, können wir hier eine fortlaufende Kopie aller unserer wichtigsten Daten und Einstellungen erstellen.
Wir können sie später problemlos auf diesem oder einem anderen Gerät wiederherstellen.
Achten Sie auch darauf, ob das System beim Roaming eine automatische Sicherung erstellt – es lohnt sich, diese Einstellung zu deaktivieren.
Während Sie sich noch in Ihren Konto- und Sicherungseinstellungen befinden, lohnt es sich, einen Blick auf den Abschnitt „Google Drive und Datensicherung“ zu werfen. Schließlich erfassen wir hier auch viele unserer Daten.
Anzeigeoptionen
Ich weiß nicht, wie es Ihnen geht, aber wenn es um die Navigation im System geht, bevorzuge ich definitiv Wischbewegungen gegenüber der Navigationsleiste.
Um es auszuschalten, gehen Sie einfach zu den Einstellungen, dann zum Anzeigebereich und wählen Sie dann die Navigationsleiste aus.
Hier können wir entscheiden, ob wir letztlich Schaltflächensymbole oder die bereits erwähnten Snap-Gesten bevorzugen.
Es lohnt sich, über Gesten nachzudenken, insbesondere wenn Sie auf einem kleineren Bildschirm arbeiten, da Sie auf diese Weise mehr Arbeitsfläche sparen.
Denken Sie auch daran, dass Sie mit Snap-Gesten auch die Funktion „Zum Suchen hervorheben“ verwenden können. Um sie aufzurufen, halten Sie einfach die untere Leiste gedrückt.
Als nächstes stelle ich zunächst den Bildschirmzoom ein, der in den Anzeigeoptionen zu finden ist.
Ich nutze den verfügbaren Platz gerne optimal aus und verwende daher den Schieberegler, um die Elemente herauszuzoomen.
Dasselbe mache ich mit der Schriftgröße. Auch ein Blick auf die Paneele am Rand lohnt sich.
Es handelt sich dabei um nichts anderes als eine zusätzliche Leiste mit Anwendungen, Aktionen oder auch Shortcuts, die Sie jederzeit zur Hand haben können – ziehen Sie einfach die hervorstehende Leiste am rechten Rand.
Wir haben eine ganze Liste von Bedienfeldern zur Auswahl, die Sie weiter bearbeiten können. Dies ist sicherlich eine meiner Lieblingsoptionen in One UI, an die man sich leicht gewöhnt und deren Vorteile man zu schätzen weiß.
Schließlich lohnt es sich, die Zeit zu konfigurieren, nach der sich der Bildschirm ausschaltet, und die Funktion zu aktivieren, die den Bildschirm nicht ausschaltet, solange wir ihn ansehen.
Wenn Sie häufig Videos auf Ihrem Telefon ansehen und Ihr visuelles Erlebnis verbessern möchten, empfehle ich Ihnen, sich die erweiterten Funktionen anzusehen und dann die Videohelligkeit auszuwählen.
Wenn Sie die Option „Hell“ verwenden, können Sie beim Ansehen von Videos in ausgewählten Anwendungen auf eine erhöhte Bildschirmhelligkeit und einen höheren Kontrast zugreifen.
Sie können auch entscheiden, welche Videowiedergabeanwendungen von dem verbesserten visuellen Erlebnis profitieren sollen.
Bei der Entscheidung für zusätzliches Schutzglas ist zu beachten, dass hierfür ebenfalls eine Systemeinstellung – in diesem Fall wiederum innerhalb des Displays – geschaffen wurde.
Wenn Ihr Gehäuse einen hohen Rahmen hat, der über den Bildschirm hinausragt, kann es manchmal schwierig sein, präzise Gesten am Rand auszuführen.
In einer solchen Situation lohnt es sich, das Edge Touch-Modul in der Good Lock-Anwendung zu verwenden, mit dem Sie die interaktiven Ränder einfach erweitern können.
Bildschirm sperren
In der neuen Systemüberlagerung stoßen Sie möglicherweise auf die jetzt kurzzeitig verfügbare Option auf dem Sperrbildschirm.
So kann uns das System beispielsweise eine Playlist auf Spotify empfehlen oder uns im Kalender auf ein bevorstehendes Meeting aufmerksam machen.
Jetzt ist „Brief“ standardmäßig als Verknüpfung im Randbereich verfügbar, wo wir unsere Zusammenfassungen konfigurieren können.
Wenn wir zu den Einstellungen gehen und dann den Abschnitt „Sperrbildschirm und Always On Display“ auswählen, sehen wir eine neue Funktion namens „Now Bar“.
Dies ist die interaktive Leiste, die nach dem Einschalten der Multimedia-Wiedergabe erscheint und hier können Sie sehen, für welche anderen Aktivitäten sie vorgesehen ist.
So können aktuelle Benachrichtigungen ausgewählter Anwendungen angezeigt werden, außerdem ist die Steuerung von Musik sowie das Aktivieren von Modi und Abläufen möglich.
Aufgrund der Position dieses Balkens und der einfachen Bedienung, sogar mit dem Daumen, kann sich dies durchaus als praktische Lösung erweisen.
Insbesondere, da bei mehreren aktiven Anwendungen diese in einem Stapel angeordnet sind, innerhalb dessen wir bequem zwischen den Anwendungen wechseln können.
Das Ganze soll es Nutzern erleichtern, ihre Geräte seltener zu entsperren und die wichtigsten Funktionen schneller zu nutzen.
Startbildschirm
Samsung-Besitzer sind mit dieser Einstellung vertraut, aber wenn dies Ihr erster Kontakt mit Android oder dem One UI-Overlay ist, lohnt sich ein Blick hier.
Insbesondere, wenn Sie sich für ein Telefon mit großer Bildschirmgröße entschieden haben.
Also gehen wir zu den Einstellungen und gehen zum Abschnitt „Startbildschirm“.
Hier möchte ich Sie gleich zu Beginn auf die Rasteroptionen aufmerksam machen, mit denen Sie die Größe des Startbildschirms, des Anwendungsbildschirms und der Verzeichnisse ändern können.
Bei den Ultra-Modellen wurde mir schnell klar, dass der große Bildschirm deutlich besser genutzt werden kann.
Statt unnötig großer Symbole passen mehr Apps auf einen Bildschirm.
Darüber hinaus empfehle ich einen Blick auf die Option „App-Symbolindikatoren“, wo wir über den Stil des Indikators entscheiden, der uns über die Statusänderung in einer bestimmten Anwendung aufgrund einer neuen Benachrichtigung informiert.
Es lohnt sich, hier die Option „Benachrichtigungen auf Anwendungssymbolen“ zu aktivieren, damit Sie durch Halten des Fingers auf dem Anwendungssymbol die aktuelle Benachrichtigung anzeigen können.
Nachdem wir den Bearbeitungsmodus für den Startbildschirm aufgerufen und zu den Widgets gegangen sind, werden uns neue Builds für einige Tools angezeigt, beispielsweise für den Batteriestatus, das Wetter und die Uhr.
Dies sollte es einfacher machen, den Platz auf Ihrem Startbildschirm und den angrenzenden Registerkarten zu organisieren.
Darüber hinaus ermöglichen einige der bereits auf dem Bildschirm angezeigten Widgets eine schnelle Änderung der Größe oder Inhaltsanordnung.
Dadurch können wir mehr Widgets auf einer Seite unterbringen.
Kontrollzentrum
Sicherlich kennen Sie das Kontrollzentrum, das einen schnellen Zugriff auf die Grundfunktionen ermöglicht. Hier gibt es einige Einstellungen, die das Benutzererlebnis verbessern.
Um etwas zu ändern, müssen wir vom oberen rechten Rand nach unten wischen, um das Kontrollzentrum aufzurufen, und dann die Bearbeitungsoptionen aktivieren.
Hier können wir die Position ausgewählter Bedienfelder ändern und den Inhalt des Hauptschaltflächenbedienfelds bearbeiten.
In den Einstellungen finden Sie die Möglichkeit, die Benachrichtigungsliste mit dem Kontrollzentrum zu verbinden.
Zusätzlich können wir entscheiden, ob die Helligkeitsregelung immer sichtbar sein soll und die oberen Schnelleinstellungen bearbeiten.
Persönlich bevorzuge ich die neue Lösung, die es mir ermöglicht, das QuickPanel auf der rechten Seite und die Benachrichtigungen separat auf der linken Seite auszublenden. Natürlich können Sie diese Reihenfolge auch ändern.
Im Kontext der Benachrichtigungen selbst empfehle ich, einen Blick auf deren separate Einstellungen zu werfen, dann „Erweiterte Einstellungen“ auszuwählen und hier lohnt es sich, „Benachrichtigungskategorien für Anwendungen verwalten“ zu aktivieren.
Dadurch können Sie beim Konfigurieren von Benachrichtigungen für eine bestimmte Anwendung zusätzliche Kategorien auswählen.
Handelt es sich beispielsweise um die YouTube-App, habe ich nun die Möglichkeit auszuwählen, in welchen Situationen ich eine Benachrichtigung erhalten möchte. Eine sehr nützliche Funktion.
Bewegungen und Gesten
Als Nächstes empfehle ich, in den Einstellungen zu den erweiterten Funktionen zu gehen und den Abschnitt „Bewegungen und Gesten“ auszuwählen.
Es lohnt sich, hier alle verfügbaren Optionen zu aktivieren.
Besonders schätze ich die Funktionen „Zum Aufwecken anheben“ und „Zum Ein- und Ausschalten des Bildschirms doppelt tippen“ – sie sind oft praktisch, wenn das Telefon auf einer Autohalterung montiert ist.
Geräusche und Vibration
Damit Ihr neues Samsung sein volles Klangpotenzial nutzt und beim Musikhören oder Filmeschauen einen hochwertigen Klang wiedergibt, lohnt sich ein Gang in die Einstellungen.
Dann müssen Sie den Abschnitt „Töne und Vibration“ öffnen.
Hier wählen wir „Klangqualität und Effekte“ aus. Stellen Sie sicher, dass Sie hier die Dolby Atmos-Optionen aktiviert haben.
Zusätzlich kann man sich für ein spezielles Soundprofil entscheiden – hier steht uns beispielsweise auch ein einfacher Equalizer oder die Erhöhung der Dialoglautstärke bei Videoaufnahmen zur Verfügung.
Nachdem wir den Stummschaltmodus ausgewählt haben, können wir nun bestimmen, wie lange das Telefon in diesem Modus bleiben soll.
Bei den Soundeinstellungen empfehle ich, die Option „Separater Anwendungssound“ auszuprobieren.
Dies ist nützlich, wenn Sie Android Auto verwenden und nicht möchten, dass eine bestimmte App Medienaudio über Ihre Autolautsprecher wiedergibt.
Auf diese Weise können Sie über Bluetooth Musik aus einer Anwendung hören, ohne durch den Ton einer anderen, im Hintergrund laufenden Anwendung unterbrochen zu werden.
Seitlicher Knopf
Ich weiß nicht, wie es Ihnen geht, aber ich verwende gerne oft die Seitentaste, um schnell die Kamera-App aufzurufen.
Dies ist wahrscheinlich die Standardeinstellung, Sie sollten jedoch wissen, dass die Seitentaste weitere Funktionen bietet.
Um sich mit ihnen vertraut zu machen, gehen Sie einfach zu den Einstellungen, dann zum Abschnitt „Erweiterte Funktionen“ und wählen Sie die Seitentaste aus.
Wie Sie sehen, können wir durch zweimaliges Drücken eine Reihe von Funktionen und Anwendungen aufrufen sowie Modi oder Verfahren aktivieren.
Durch langes Drücken dieser Taste können nun wiederum Google Assistant, Bixby Assistant oder das Ausschaltmenü aktiviert werden.
Persönlich aktiviere ich auf diese Weise gerne den Google Assistant, den ich nicht in jeder Situation per Sprache aufrufen kann.
AKKU
Wenn Sie von Anfang an auf den guten Zustand des Akkus Ihres Samsung achten möchten, lohnt es sich, in die Einstellungen zu gehen, dort den Punkt „Akku“ auszuwählen und hier den Akkuschutz zu aktivieren.
Sie können aus drei verfügbaren Batterieschutzprofilen wählen.
Ich empfehle auf jeden Fall das Maximalprofil, bei dem der Akku den Ladevorgang stoppt, sobald der gewählte Ladestand erreicht ist.
Wenn Ihnen die adaptive Bildaktualisierung oder die maximale Bildschirmhelligkeit wichtig sind, Sie aber die restlichen Parameter für eine längere Nutzung des Telefons optimieren möchten, können Sie hier Ihre Entscheidung treffen.
Und natürlich schalten wir hier zu unserer Bequemlichkeit die Batterieladung in Prozent ein.
Kameraeinstellungen
Eine der grundlegenden Funktionen Ihrer Kamera, die Sie konfigurieren sollten, ist die intelligente Optimierung, die in den Einstellungen auf App-Ebene verfügbar ist.
Und hier können Sie entscheiden, ob Ihnen die schnelle Aufnahme von Fotos mit dem Telefon wichtiger ist oder ob Sie eher statische Szenen fotografieren und dem Telefon Zeit geben möchten, Ihre Aufnahmen zu optimieren.
Zusätzlich steht uns ein Szenenoptimierer zur Auswahl, der Farbe und Kontrast von Fotos verbessert und zudem einen großen Tonwertumfang bietet.
Es lohnt sich, Fotos mit ein- und ausgeschaltetem Optimierer auszuprobieren und zu vergleichen, um zu entscheiden, welcher Effekt uns mehr zufriedenstellt.
Wenn Sie in den Videomodus wechseln und in die Einstellungen gehen, achten Sie darauf, dass Sie die Option zur automatischen Fokusverfolgung auf das ausgewählte, sich bewegende Objekt aktiviert haben.
Und in den erweiterten Videooptionen können Sie die Audiowiedergabe während der Aufnahme zulassen.
Ich empfehle außerdem einen Blick auf die Hilfslinien des Layouts zu werfen, wo wir ab sofort nur noch Rasterlinien oder Ebenen auswählen können – letztere empfehle ich besonders.
Dadurch fällt es uns leichter, ein gut gerahmtes Foto aufzunehmen.
Zusammenfassung
Wie Sie sich vorstellen können, ist dies nur der Anfang der Dinge, die wir im neuen Samsung konfigurieren können.
Ich habe Ihnen die Einstellungen gezeigt, die ich normalerweise selbst verwende oder sicherstelle, dass sie aktiviert sind, wenn ich ein neues Telefon mit dem One UI-Overlay einrichte.
Bitte teilen Sie uns mit, welche Einstellungen Sie gleich zu Beginn nach dem Kauf eines neuen Samsung-Telefons verwenden, und empfehlen Sie sie denen, die gerade erst ihr Abenteuer mit diesen Geräten beginnen.
In der Zwischenzeit danke ich Ihnen für Ihre Zeit und Aufmerksamkeit, wünsche Ihnen gute Gesundheit und bis zum nächsten Material!